វិធីសាស្រ្តបញ្ចូល Windows 10 ទៅក្នុង Flash USB ដោយមិនចាំបាច់មានកម្មវិធីជំនួយ
សម្រាប់ការដំឡើងប្រព័ន្ធប្រតិបត្តិការ Windows 10 ចូលទៅក្នុង Flash USB គឺត្រូវការទាមទារកម្មវិធីជំនួយមួយចំនួនដើម្បីសម្រេចបាន។ ចុះប្រិយមិត្តធ្លាប់គិតថាប្រសិនបើយើងត្រូវការ Windows 10 ប្រើប្រាស់់ជាបន្ទាន់ដោយពុំបានភ្ជាប់កម្មវិធីជំនួយមកតាមខ្លួននោះ តើអ្នកត្រូវធ្វើដូចម្តេច?
ពេលនេះក្រុមការងារ Post Tech សូមណែនាំពីរបៀបបញ្ចូល Windows ដាក់ចូល USB ដោយមិនចាំបាច់ប្រើប្រាស់កម្មវិធីជំនួយផ្សេងៗឡើយ ហើយការអនុវត្តនេះ មិនទាមទារការភ្ជាប់អិុនធើណែតទេ។
ពេលនេះក្រុមការងារ Post Tech សូមណែនាំពីរបៀបបញ្ចូល Windows ដាក់ចូល USB ដោយមិនចាំបាច់ប្រើប្រាស់កម្មវិធីជំនួយផ្សេងៗឡើយ ហើយការអនុវត្តនេះ មិនទាមទារការភ្ជាប់អិុនធើណែតទេ។
តម្រូវការអនុវត្ត៖
•Flash USB ដែលមានទំហំ 8GB ឡើងទៅ
•កុំព្យូទ័រដំណើរការដោយប្រព័ន្ធ Windows 7 ឡើងទៅ
•DVD កម្មវិធី Windows 10 ឬឯកសារ Windows 10 ប្រភេទ ISO
•Flash USB ដែលមានទំហំ 8GB ឡើងទៅ
•កុំព្យូទ័រដំណើរការដោយប្រព័ន្ធ Windows 7 ឡើងទៅ
•DVD កម្មវិធី Windows 10 ឬឯកសារ Windows 10 ប្រភេទ ISO
របៀបអនុវត្ត៖
១ – ដោត Flash USB ចូលទៅក្នុងកុំព្យូទ័រ
២ – ចុច Start រួចវាយពាក្យថា cmd បន្ទាប់មកចុច Mouse ស្តាំលើពាក្យ Command Prompt រួចជ្រើសយកពាក្យថា Run as Administrator
៣ – ខណៈពេលដែលអ្នកកំពុងឈរលើ Command Prompt សូមវាយបញ្ចូលពាក្យថា diskpart រួចចុច Enter លើ Keyboards សូមរង់ចាំបន្តិច អ្នកនឹងឃើញផ្ទាំងមួយលោតឡើង រួចចុចពាក្យថា OK
៤ – ខណៈពេលដែលអ្នកឈរលើ Command Prompt ថ្មី សូមវាយបញ្ចូលពាក្យថា list disk ពេលនោះលោកអ្នកនឹងបានឃើញទីតាំង Flash USB កំពុងស្ថិតនៅលើកុំព្យូទ័រ (ចំណាំ៖ ការសម្គាល់ទីតាំង Flash USB គឺរំពឹងទៅលើចំនួនផ្ទុក ឧទាហរណ៍ថា Disk 2 មានទំហំ 8GB ឬប្រហាក់ប្រហែលនេះ)
១ – ដោត Flash USB ចូលទៅក្នុងកុំព្យូទ័រ
២ – ចុច Start រួចវាយពាក្យថា cmd បន្ទាប់មកចុច Mouse ស្តាំលើពាក្យ Command Prompt រួចជ្រើសយកពាក្យថា Run as Administrator
៣ – ខណៈពេលដែលអ្នកកំពុងឈរលើ Command Prompt សូមវាយបញ្ចូលពាក្យថា diskpart រួចចុច Enter លើ Keyboards សូមរង់ចាំបន្តិច អ្នកនឹងឃើញផ្ទាំងមួយលោតឡើង រួចចុចពាក្យថា OK
៤ – ខណៈពេលដែលអ្នកឈរលើ Command Prompt ថ្មី សូមវាយបញ្ចូលពាក្យថា list disk ពេលនោះលោកអ្នកនឹងបានឃើញទីតាំង Flash USB កំពុងស្ថិតនៅលើកុំព្យូទ័រ (ចំណាំ៖ ការសម្គាល់ទីតាំង Flash USB គឺរំពឹងទៅលើចំនួនផ្ទុក ឧទាហរណ៍ថា Disk 2 មានទំហំ 8GB ឬប្រហាក់ប្រហែលនេះ)
៥ – វាយបញ្ចូលពាក្យថា select disk 2 (ប្រសិនបើអ្នកច្បាស់ថា disk 2 គឺជា Flash USB ដែលបានដោតបញ្ចូល) រួចចុច Enter នោះអ្នកនឹងទទួលបានសារថា Disk 2 is now the selected disk មានន័យថា អ្នកកំពុងជ្រើសរើសយក disk 2 រួចរាល់ហើយ
៦ – វាយបញ្ចូលពាក្យថា clean រួចចុច Enter ដើម្បីលុបចោលរាល់ទិន្នន័យដែលមាននៅក្នុង Flash ហើយរង់ចាំរហូតដល់ដំណើរការលុបចប់
៧ – វាយបញ្ចូលពាក្យថា create partition primary រួចចុច Enter
៨ – វាយបញ្ចូលពាក្យថា active
៩ – វាយបញ្ចូលពាក្យថា format fs=ntfs quick រួចចុច Enter (ចំណាំ៖ ដំណើរការនេះនឹងធ្វើការបំប្លែង Flash USB ទៅជាប្រព័ន្ធ NTFS)
១០ – វាយបញ្ចូលពាក្យថា Assign រួចចុច Enter
១១ – វាយបញ្ចូលពាក្យថា exit ដើម្បីចាកចេញពី Command Prompt
១២ – ជាចុងក្រោយ សូមធ្វើការ Copy រាល់ទិន្នន័យទាំងអស់ពីក្នុង DVD ឬឯកសារ IOS របស់ Windows 10 ដាក់ចូលទៅក្នុង Flash ដែលបានធ្វើការកែឆ្នៃរួចរាល់៕
៦ – វាយបញ្ចូលពាក្យថា clean រួចចុច Enter ដើម្បីលុបចោលរាល់ទិន្នន័យដែលមាននៅក្នុង Flash ហើយរង់ចាំរហូតដល់ដំណើរការលុបចប់
៧ – វាយបញ្ចូលពាក្យថា create partition primary រួចចុច Enter
៨ – វាយបញ្ចូលពាក្យថា active
៩ – វាយបញ្ចូលពាក្យថា format fs=ntfs quick រួចចុច Enter (ចំណាំ៖ ដំណើរការនេះនឹងធ្វើការបំប្លែង Flash USB ទៅជាប្រព័ន្ធ NTFS)
១០ – វាយបញ្ចូលពាក្យថា Assign រួចចុច Enter
១១ – វាយបញ្ចូលពាក្យថា exit ដើម្បីចាកចេញពី Command Prompt
១២ – ជាចុងក្រោយ សូមធ្វើការ Copy រាល់ទិន្នន័យទាំងអស់ពីក្នុង DVD ឬឯកសារ IOS របស់ Windows 10 ដាក់ចូលទៅក្នុង Flash ដែលបានធ្វើការកែឆ្នៃរួចរាល់៕





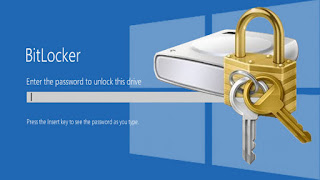
评论
发表评论